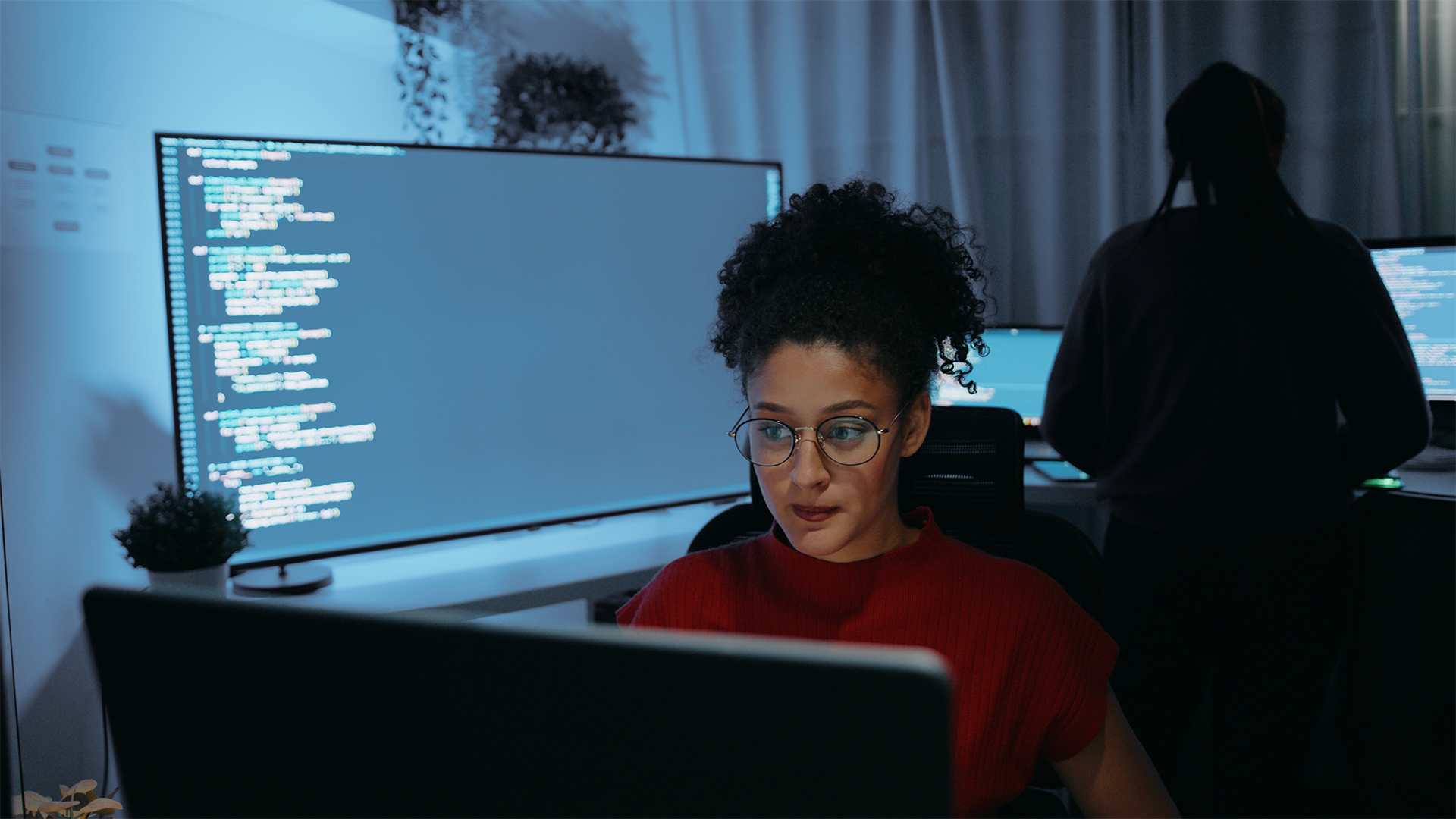How to change lid close action on Windows 11

- To change the lid-closing action on Windows 11, open Settings > System > Power & battery, click the “Lid & power button controls” setting, and change the “Closing the lid will make my PC” settings for “Plugged in” and “On battery.”
- You can also open Control Panel > Hardware and Sound > Power Options, click “Choose what closing the lid does,” use the “When I close the lid” setting, and choose the action for “On Battery” and “Plugged in.”
- “Do nothing” keeps the device running when closing the lid.
- “Sleep“ puts the laptop on low power usage.
- “Hibernate” saves the current session and shuts down the laptop.
- “Shut down” powers down the laptop.
On Windows 11, by default, when you close your laptop’s lid, the system puts it to sleep. However, this may not always be the best option.
There are several reasons why you might want to change the lid close action on Windows 11. For example, if you’re running low on battery and need to conserve power, changing the lid action to hibernate can help to save even more battery. However, if you’re plugged in and don’t need to worry about battery life, you might prefer to keep your laptop running even when the lid is closed.
If you use an external monitor or projector, you may want to keep your laptop running with the lid closed so you can continue working on the external display. Or, if you’re concerned about security, you may want your device to sleep to prevent someone from quickly opening the lid and accessing your files without a password.
Whatever the reason, Windows 11 includes more than one way to change the action when closing the display on your laptop, including using the legacy Control Panel or the Settings app through the “Power & battery” settings, if your computer is already running version 24H2.
In this guide, I will outline the steps to change the close lid action on Windows 11.
Change lid close action on Windows 11 (Settings)
To change the closing lid action on your laptop through the Settings app, use the steps:
-
Open Settings.
-
Click on System.
-
Click the Power & battery page.
-
Click the “Lid & power button controls” setting.
-
Select the action (“Do nothing,” “Sleep,” “Hibernate,” or “Shutdown”) using the “Closing the lid will make my PC” setting under the “Plugged in” and “On battery” options.
After you complete the steps, the new action will be applied to your laptop lid.
The ability to change lid action in the Settings app is available after upgrading to Windows 11 24H2 or higher releases. Otherwise, you will have to use the Control Panel option.
Change lid close action on Windows 11 (Control Panel)
To change the action when closing the lid on a laptop, use these steps:
-
Open Start.
-
Search for Control Panel and click the top result to open the app.
Quick tip: You can also use the “Windows key + R” keyboard shortcut, type “Control,” and click the “OK” button to open the Control Panel.
-
Click on Hardware and Sound.
-
Click on Power Options.
-
Click the “Choose what closing the lid does” option from the left pane.

-
Under the “Power button and lid settings” section, use the “When I close the lid” setting and choose the action (“Do nothing,” “Sleep,” “Hibernate,” or “Shut down”) for “On Battery” and “Plugged in.”

-
Click the Save changes button.
Once you complete the steps, Windows 11 will stay running, put the laptop to sleep, hibernate, or shut down the system according to your configuration when closing the laptop’s lid.
If you don’t see the “Hibernate” option, it’s because you don’t have the feature enabled. You can click the “Change settings that are currently unavailable” option from the “System Settings” page and check the “Hibernate” option. If the option is missing, you need to enable the feature from Command Prompt.
Update October 10, 2024: This guide has been updated to ensure accuracy and reflect changes to the process.
Why You Can Trust Pureinfotech
The author combines expert insights with user-centric guidance, rigorously researching and testing to ensure you receive trustworthy, easy-to-follow tech guides. Review the publishing process.
Source link